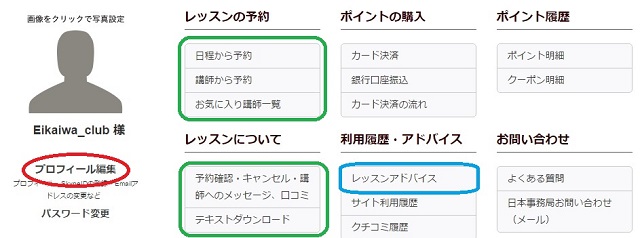レッスンはZOOMにて行います。
事前にZOOMの会員登録などは必要ございません。
▲パソコンで受講される場合
利用初回のみ、[会議室リンク]をクリックすると、ZOOMアプリが自動的にダウンロードされます。
※数分かかりますので、レッスン5分前には、URLをクリック願います。
※「このアプリがPCに変更を加えることを許可しますか?」とダイアログが出た場合は、[はい]を選択します。
▲スマホやタブレットから参加する場合
スマホやタブレットで受講される場合は、事前に[ZOOMアプリ]をインストールしておく必要があります。
Android端末はGooglePlay、iPhoneはApp Storeにて、[ZOOM]を検索。
「Zoom – Workplace」というアプリを事前にインストールしてください。
インストール後、「開く」をタップするとアプリが開きます。
※何れの場合も、ZOOMの会員登録は必須ではありません。
■レッスン時刻なりましたら、【URLをクリックするだけ】。
レッスン開始時刻に、メール本文内に記載されている[リンク]、あるいは、[予約確認]ページの[リンク]をクリックします。
ZOOMアプリが自動的に起動します。(或いはダウンロードファイルをクリックしてダウンロードを完了します※)。
状況により以下が表示されますが、表示に沿って、許可しながら進みます。
[このWebページで”Zoom.us”を開くことを許可しますか?]→[許可]
[ミーティングを起動]
「コンピューターオーディオに参加する」
そして[参加]をクリックします。
▲[待機中]について
講師が入室許可するまで「ホストがミーティングを開始するのを待機しています(あなたが入室していることがホストに知らされました)」が表示されます。
暫くお待ち願います。
前の生徒様とのレッスン終了時に講師は一旦「会議室」を終わらせます。
その際に「待機」の状態も消えてしまいます。
その場合は、あらためて、メールに記載のURLなどをクリックして、「参加(入室)」していただく必要があります。
レッスン開始時刻の直前か時刻になってから「参加(入室)」をお願いします。
▲ブラウザ版で受講する方法
ZOOMアプリがダウンロードできない、起動しない場合など、ブラウザ版を利用できます。
[会議室URL]クリック後
・ウェブブラウザが起動し、[アプリケーションを開く]、またはダウンロードすることを促すポップアップ ウィンドウが表示されますが([キャンセル] をクリックします)。
ページ下部の [ブラウザから参加] リンクをクリックします。
(Zoom にマイクとカメラへのアクセス権限を許可し)
[自分の名前] フィールドに、表示名(ニックネーム)を入力します。
[参加] をクリックします。
■予約の講師がレッスンを行えない事態(対処方法)
停電・病気などで、ご予約いただいたレッスンが事前に行えないことが認識できた時点で、[講師(或いは事務局)にてご予約をキャンセル]させていただきます。
また、レッスン時刻に講師からコールがないなどのトラブル発生時は、大変申し訳ございませんが長くお待ちいただくことなく、[トラブルによるレッスン中止]とし、[事務局へのお問い合わせ]フォームにてお知らせ願います。日本事務局にて状況確認し、[明朝]に払い戻しなどEmaiにてご報告いたします。
予約締切(レッスン1時間前)以降の講師キャンセルでは、他の講師を予約しなおす機会がなく、大変、ご不便をおかけしますが、何卒ご理解・ご協力をお願いいたします。
■英会話レッスンスタート
先ず「自己紹介」。このタイミングで以下を確認しましょう。
音声や映像は乱れていませんか?
講師の話すスピードは早くありませんか?
チャットボックスは使えますか?
自己紹介を通して
講師はお客様の英会話レベルを把握し、会話のスピードなどを調整します。
初心者の方は日本語ができる講師をおすすめします。また、日本人の先生であれば、学習アドバイスから始められるのもよいと思います。
英会話レッスンの目的や課題、ご希望などを講師に伝えましょう。
そして、テキストを使って「レッスンスタート」。
例えば、無料レッスンテキスト(Q&A形式)を使ったレッスンの場合、
講師に続いて音読
講師と生徒が会話例文を交代に行い
・講師や生徒自身の質問の答えで会話を膨らませていく。など
そのプロセスで発音や表現方法を学びます。
生徒のレベルに合わせて、レッスン内容は広がっていきます。
フィードバック
講師が、良かった点や改善点、今後の英語力向上へのアドバイスします。
■レッスンアドバイス
レッスン終了後24時間以内に、講師より「レッスンのフィードバックメモ」がメニュー[レッスンアドバイス]に掲載されます。予習復習にご利用ください。