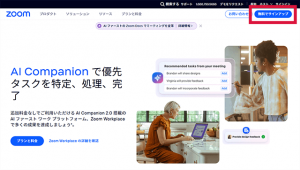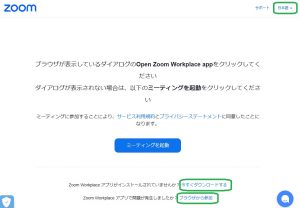Zoomミーティング中のチャットは、手動または自動で保存できます。
手動で保存する場合は、
チャットウィンドウの右上にある「…」(詳細)から「チャットを保存」を選択します。
保存先は、ローカルのレコーディング場所に保存されます。
※‘ZOOMアプリをダウンロードし、アプリで会議室(ミーティング)に参加します
ブラウザ版には保存機能はありません。
-
1. ミーティング中にチャットウィンドウを開く:
Zoom画面の下部にある「チャット」アイコンをクリックします.
-
2. 「…」(詳細)をクリック:
チャットウィンドウの右上にある「…」(詳細)をクリックします.
-
3. 「チャットを保存」を選択:
表示されたメニューから「チャットを保存」を選択します.手動保存:
デフォルトでは、PCの「ドキュメント」>「Zoom」>「ミーティング名と日時のフォルダ」に保存されます.